Mkv converter mac free download - Shining Mac MKV Converter, 4Videosoft MKV Video Converter for Mac, Aiseesoft MP4 Converter for Mac, and many more programs. The FREE version of File Viewer Plus allows you to open over 150 different file types with one simple app. Or upgrade to the FULL version and open, edit, save, and convert over 300 file formats! Open documents, spreadsheets, presentations, images, audio files, video files, archives, and much more. Save both time and money with File Viewer Plus.
DVDFab Media Player. Cisdem Video Player (Editor’s Choice) If you have a few 4K movies on hand and they are in various formats, to play the movies, you can’t miss out Cisdem Video Player for Mac. It’s categorically one of the best free video players for Mac. MakeMKV - Download the MakeMKV software to convert Blu-ray and DVD to MKV. MakeMKV is available for Windows, Mac it is completely free to use.
# Cisdem DVD Burner. Download grammarly for word mac. OS Platform: Mac OS X 10.10 or later. Visual basic download windows 7.Cisdem DVD Burner is one of the best MKV to ISO converters available for Mac that's armed with an array of features to make your ISO creating and DVD burning more smoothly. Download for Mac. Version: 2.17.2 Update: 2017-02-28. Compare with Blu-ray Player. Macgo Free Mac Media Player is a totally free media player for Mac OS X with high definition of up to 1080P/4K Video and DTS5.1 audio system. Almost all kinds of media formats, like DVD, videos, audios and photos can be played with it. Free Download Free Download. Pavtube Free DVD Creator for Mac. This software is available in both free and paid versions. However, the free version is also capable of converting MKV videos to DVD just as easily as the paid version.
By Nathan E. Malpass, Last updated: April 24, 2020
This is a free Mac MKV converter that provides an open-source, cross-platform video converting service, specifically designed for Mac users. This free media conversion platform for video files is also adjustable and can help create better resolution, frame rate, bit rate, and many more. VLC Media Player. Well, it’s one of the best and top-rated media player app available for the. Elmedia Video Player is a free media player for Mac OS. It can play pretty much any file type, be it AVI, MP4, FLV, SWF, WMV, MKV, MP3, M4V etc. Elmedia Video Player is an all-in-one solution that doesn't call for any additional plugins or codecs. This player has a wonderful HD experience to offer.
“I love to watch movies and listen to music on my Mac, and I heard there are some great MKV Players available. I don’t know what those are, but a lot of people are saying that I should get it for my Mac and everything. I don’t know. I am not very techy and would love to know what are my options and what the MKV players actually are. All I know is that there are a lot of options available if I am not mistaken. Any help would be greatly appreciated!”
A lot of people use their Macs as an entertainment tool to watch movies anywhere at any time. Assuming you’ve been getting files here and there, you may have come across the MKV file and these are great multimedia container formats. A good thing to note about MKV files is that it can contain audio, video and even subtitles in one file, which makes it fairly handy to have all around. Unfortunately, there are some media players that have yet to be able to play MKV files, but not to worry, here is a list of the best MKV Players for Mac:
People Also ReadTop Five Best Browsers for Mac in 2020A Quick Guide on How to Format A USB on Mac
Part 1: Five Best MKV Players for Mac
1. VLC
VLC is one of the most popular players available on the net, it’s fast, sleek and easy to use. A lot of people are already using this and are quite happy. It can play a lot of formats and rarely has too many files that it cannot work with. Definitely a contender for one of the best MKV Players for Mac. A must try for newbies and veterans alike.
2. Wondershare Player
This is a pretty nifty player and is gaining popularity with a lot of users. Wondershare Player has a very friendly interface and has a variety of formats that it can easily play. It’s easy to use and download, plus it is of course subtitle-friendly and works with both Macs and Windows. Give it a shot as it’s, of course, free to download and install.
3. Perian + QuickTime
For those who have been using Macs for quite some time, QuickTime is the default player that is installed on most Macs. Unfortunately, though, QuickTime is not able to play MKV files as of now and it has a few more formats that it does not recognize. For heavy media player consumers, this is a no-go so they often start to shop around for other options. That’s where Perian comes in.
Perian isn’t an MKV Player in the traditional sense of the word, but it is a third party add-on for QuickTime. What Perian does, is actually allows QuickTime to start reading formats and files that QuickTime could not before. All you need to do is download it and install it accordingly, then it will work its magic on QuickTime. So, if you are pretty happy with QuickTime, then Perian might just be a good option for you.
4. MPlayerX
The name might be a dead giveaway, but MPlayerX is a great MKV player. The interesting thing about MPlayerX, however, is that it has a very close similarity to QuickTime. Again, if you do prefer QuickTime and find that Perian is a little too complicated to get, then MPlayerX might just be the best option for you. The interface is very minimalist, which is great because you won’t get distracted while watching a movie and it works quite well on most Macs.
5. Mac Blu-ray Player
As one can immediately tell, Mac Blu-ray Player works great for pretty much all Macs. Not only can it play Blu-ray formats, but it has a long list of formats that it can easily play and of course, MKV files are among that list. A fairly great program that deserves a spot on the best MKV Players for Mac.
These are just some of the many available options out there, there could be some more great players and new MKV Players are being developed yearly, while new features are added to existing MKV Players. You have quite a few choices to make, but at the very least the options above will give you a quick overview of some of the more popular decisions.
Moving forward, however, you may need to start trying several MKV Players and then uninstalling them, but you need to make sure that you uninstall them properly too. For that, you may need to keep reading to make sure that you are able to maintain the health of your Mac.
Part 2: Nice Tip-Proper Uninstalling When Not Suitable
Playing Mkv On Mac
There are a lot of great MKV Players available to Mac users and that’s great, the best part is, as mentioned earlier, you can keep trying whichever player until you are satisfied with the right one. While most of them are free, you also have to remember that after installing one and finding out it isn’t quite what you are looking for, you should uninstall that player.
You can definitely uninstall the usual way, but that leaves a lot to be desired for, as it will leave a lot of useless files on your Mac and unless you know how to find them manually, that will eventually become a larger problem. On the other hand, you can always use FoneDog PowerMyMac.
PowerMyMac is a program that was developed to better maintain your Mac and if you are trying a lot of MKV Players out, this just might be what you need. Among the tools that PowerMyMac uses, it has a great Uninstall tool that will not only remove the program or app that you want removing, it will also remove all related files to said program or app. Follow these steps in order to make sure that you have successfully removed all of the files related to the MKV Player you want to remove:
Step 1 - Download and install PowerMyMac - Download and install PowerMyMac for your Mac. Simply go to the official site, find the download and follow the necessary steps in order to proceed. The downloading time may vary depending on your internet speed, however, overall it should not be that long.
Step 2 - Opening PowerMyMac - When you have successfully installed it, as soon as you open PowerMyMac it will do an immediate health check of your Mac. They say having information is important and in this aspect, PowerMyMac has it in spades, you will get a quick overview of your Macs health and get a great clue as to what you need to do in order to better improve its performance. After checking the health of your Mac you will see three options available to you. The Toolkit is the one you want to choose for now.
Step 3 - Options and many more other choices - After choosing the Toolkit, quite a few more options will open up. Your attention will immediately be drawn to the Uninstaller option. Press that option to proceed.
Step 4 - Scanning time - PowerMyMac will ask for permission to scan through your computer, you will want to allow it and give it a few seconds to scan through your entire Mac. Please note this may take time depending on how much data PowerMyMac needs to scan through, please do not quit the program until it is done.
Step 5 - Choosing the program - Perhaps you tried several MKV Players already and still have them on your Mac, or maybe you only have one or two, doesn’t matter to PowerMyMac. You can simply choose what programs you want to delete and proceed.
Step 6 - Opening the program - When you’ve decided which programs you want to uninstall, simply click the name of the program and you will see all other files related to that file. You can scan through them or you can just choose all in order to really remove all of the files altogether.
Step 7 - Confirm - All that’s left is to confirm the uninstall it along with all the other files connected to it and when you’ve done that you are pretty much done.
Thankfully, with PowerMyMac, you can easily keep downloading and trying whatever MKV Player you want to give a try and then uninstall it as quickly as you installed it. You can confidently be assured that using the Uninstall option of PowerMyMac will result in the complete removal of the MKV Player along with all the now useless files related to it, making sure that it doesn’t become useless junk on your Mac for future use.
Part 3: Conclusion
Being able to test out multiple MKV Players is super easy and should be done. You need to enjoy your MKV Player and it needs to fit into your lifestyle, if you prefer a simpler display, shop around, if you prefer better option settings, keep looking. As mentioned, most MKV Players are free and are easy to download, all you have to do is find the right place to download them. And having FoneDog PowerMyMac at your side, ready to uninstall any MKV Players is always great and having the many other tools available to you is another added bonus.
by Christine Smith • 2020-10-28 17:39:14 • Proven solutions
As many Mac users have noticed, they can't play or open MKV files on Mac. What's the matter? MKV is a free, open-source container format with different types and an unlimited number of video, audio, picture, or subtitle tracks, making it unrecognizable by a single player like QuickTime. Then how to watch MKV files on Mac? Don't worry. We collect 3 methods for you to play MKV Mac successfully.
Part 1. Play MKV with All-in-one Wondershare MKV Player & Converter
Without further ado, I'd like to recommend you Wondershare UniConverter (originally Wondershare Video Converter Ultimate), which combines MKV player and MKV converter into one, allowing you to free play MKV, MP4, MOV, and over 1000 popular video formats and easily convert MKV formats to other supported formats for playing back on any player.
1. Play MKV on Mac with Wondershare Free MKV Player
Step 1 Add MKV to Wondershare Free MKV Player
Open the Wondershare MKV player, drag, and drop your MKV video to the MKV video player. Invoice app mac free. Then the added MKV file will be loaded in the video thumbnail.
Step 2 Play .mkv on Mac
Move the mouse over the MKV video thumbnail. You'd see a Play icon in the middle just as the screenshot shows.
Click the Play icon, and you'll see the loaded MKV video starts playing immediately.
2. Convert MKV to MOV or Other Formats Supported with Wondershare MKV Converter Mac
Here we take converting MKV to MOV as an example. See the detailed steps below.
Step 1 Add MKV Files to Convert to MOV
Launch Wondershare MKV Converter Mac, click to browse your Mac, and add your target MKV video to the program.
Step 2 Choose MOV as Output Format
Click the down arrow icon beside Output Format to get the full list of the output formats, select Video > MOV and choose a video resolution in the right.
If you have a lot of MKV files and want to play them on other Apple devices like iPhone, iPad, or iPod, you'd better convert MKV to an optimized device. In short, you can choose any format or device you want (most popular format or devices are also supported here).
Step 3 Convert MKV to MOV Easily
Hit Start All or Convert to start converting MKV videos on Mac. Once the MKV conversion completes, you can click the folder-like icon beside File Location in the bottom to get the converted .mov file. Now you can freely play MKV video with QuickTime player. Here, you also can download the MKV videos from the online site as the MOV format in this Wondershare Video Downloader for Mac easily.
Part 2. Convert MKV to Mac-compatible Formats with Free MKV Converter Online
Here is an easier way for you to free convert MKV to other supported formats on Mac. With the online MKV converter tool AConvert, you don't need to install any program but start MKV conversion online.
- Open AConvert, click on Video from the Control Panel located on the left side first.
- Click on the File > Browse button to add your MKV file.
- On Target Format, click on the down arrow and search for MOV or other formats.
- Click on Convert Now to initiate MKV conversion. Once finished, you can find the converted MKV files under Conversion Results.
Part 3. Install Perian Plugin for QuickTime to Play MKV on Mac
Perian is a free, open-source QuickTime component that adds native support for many popular video formats like the MKV. When you've had Perian installed, you have to quit QuickTime completely and then restart it.
Play Mkv Files On Mac
Note that you don't close the QuickTime Window. Actually, it's still running in the background. Since only that way, QuickTime can update its format and encoding library. See the detailed steps below.
Mkv Player For Mac
- Download Perian for QuickTime and double click to launch it.
- Drag and drop QuickTime components to Perian.
- Restart all programs related to QuickTime, including iTunes, QuickTime Player, your browser, etc.
App To Open Mkv On Mac
Best small business accounting app for mac. Now you'll find that QuickTime now can magically support more diverse video formats: AVI, DivX, DivX 3.11 alpha, XviD, MS-MPEG4 v3, 3ivX, MS-MPEG4 v2, MS-MPEG4 v1, Truemotion VP6, Sorenson H.263, FLV, and formats that an AVI file contains--AC3, AAC Audio, VBR MP3, mpeg4, and h.264. In short, feel free to play MKV files on Mac.
While recording videos or downloading videos from the Internet, we often come across files that are too lengthy. If you have ever done this, you probably know how annoying it is to get through the unnecessary scenes in your video. Luckily, there are some video cutters that can help.
It's easy and convenient to find an MP4 editor, but some tools don't support MKV. How to cut, trim, and split your MKV files on different operating systems? This post will answer this question, and you can also find some optional MKV cutters on Windows/Mac/Online. Continue reading to find the most suitable MKV video cutter for you.
Top 11 Best Free MKV Cutters:
- 1. EaseUS Video Editor (Windows 7/8/10)
- 2. Avidemux (Windows)
- 3. VSDC Free Video Editor (Windows)
- 4. Freemake Video Converter (Windows)
- 5. iMovie (Mac)
- 6. VideoPad (Mac)
- 7. OpenShot (Mac)
- 8. Online Video Cutter (Online)
- 9. Clideo Video Cutter (Online)
- 10. EzGIF (Online)
- 11. Kapwing (Online)
1. EaseUS Video Editor
Compatibility: Windows 7/8/10
When it comes to the full-featured MKV video cutter on Windows PC, EaseUS Video Editor you can't miss. This video editing software supports most of the frequently-used file formats, including MP3, MP4, AVI, MKV, etc. That makes it possible for users to convert a file to any output format it supports. For instance, you can convert YouTube to MKV.
Aside from that, you can use it as a powerful MKV editor to trim, split, cut, crop, rotate, and reverse the MKV video clips. It also allows you to extract subtitles from MKV and extract audio from MKV with only a few clicks. If you want to add cool effects to video, various overlays, filters, transitions are available.
With all those elements, you can edit MKV files as perfectly as possible. If you need a versatile MKV cutter that can cut MKV videos without much effort and also make them impressive, this one is worth a shot.
Main Features:
- Fast and easy to use
- Add multiple MKV files to the program at once
- Convert MP4 to MKV with simple steps
- Add subtitles to MKV or extract them from MKV
- Cut and merge your MKV files easily
If you need to cut, trim, split, or crop an MKV file, this video editor can perfectly meet your demand. Now, it's possible to click on the below button to download this all-in-one MKV video cutter for free.
Mkv Download For Mac
How to Cut MKV File on Windows:
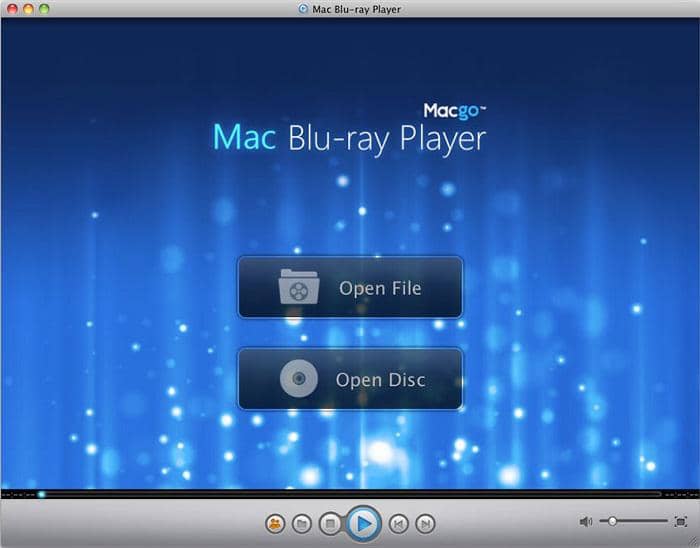
After you downloaded this video cutter and installed it on your Windows PC, you are able to edit MKV files effortlessly. There is a tutorial for beginners in video editing, and you can follow it to cut the video now.
Step 1. Import videos and add to timeline
You must select the right aspect ratio for the video when you create the project. Then import the videos, drop them on the timeline. You can add one or multiple videos.
Step 2. Trim videos
Select the playhead (vertical line) on the timeline and then drag it to the point from where you want to trim the video. First, split, and then drag using the mouse to the position where you want to cut the video. Later split again to finalize the video clip. You can trim video without splitting as well. All you need to do is grab the start or end part of the video and then drag it to the required length.
Besides, you can also add required effects, transitions, voice-over, and other features to the video.
Step 3. Export Video
Now that you are ready, its time to export the video in the video, audio, or upload to the social platform. Make sure to configure the quality and resolution of the video. EaseUS Video Editor is easier to use and offers professional video editing features. Not only can you split, edit, but you can also trim and crop the videos. Not to forget the visual effects you get for quality video production.
2. Avidemux
Compatibility: Windows XP/Vista/7/8/8.1/10
This application is a basic video editor with many features and you can use it to cut your MKV files as well. It gets updated internally very often and you will find that there are always new improvements and features to use in this app.
Pros:
- Easily trim MKV file
- Automate your tasks using scripts
- Work on multiple platforms
Cons:
- Currently, no keyboard shortcuts are available
- Occasional crash
Download: avidemux.sourceforge.net/
3. VSDC Free Video Editor
Compatibility: Windows XP/Vista/7/8/10
VSDC Free Video Editor is a free tool that you can use to edit and retouch your videos on your computer. It offers many tools to let you edit your MKV files the way you want. You can use this MKV video editor to trim MKV file, add effects, or get rid of the parts that you do not need in your MKV files.
Pros:
- Many advanced features to cut and edit your videos
- MKV trimmer that also supports other file formats
- A large number of effects to add to your files
Cons:
- The user interface is not very clean
- Take time to export videos
Download: www.videosoftdev.com/free-video-editor
4. Freemake Video Converter
Compatibility: Windows Vista/7/8/8.1/10
Although Freemake Video Converter is more of a file converter tool and less of an editor, you can use it to cut parts from your MKV files. This tool has an additional option of trimming MKV files before you convert your files.
This is exactly the option you can use to accomplish your task. Before converting your MKV files, you can cut, join, and even rotate your files. These basic editing tools let you refine your video before it is processed into another media format.
Pros:
- Cut MKV files with ease
- Powerful MKV trimmer on Windows
- Rotate your files
- Convert files to many other formats
Cons:
- Rendering takes too long
- Occasionally the program crash
Download: www.freemake.com/free_video_converter/
5. iMovie
Compatibility: macOS 10.15.6 or later
iMovie is a free app that you can download to your Mac and start editing your videos. This app includes the option of trimming MKV files. Since it is developed by the same manufacturer as your Mac, it tightly integrates with macOS and lets you easily work with your local files.
You can add your files even from iTunes, if you want, and then trim them down with the precision-level cutting tools.
Pros:
- Free MKV splitter on Mac
- An interactive way to cut MKV files
- Edit your MKV videos with various tools
Cons:
- Limited supporting video formats
- Relatively difficult to find and use options
6. VideoPad
Compatibility: macOS 10.5 and later
VideoPad is a professional-level MKV cutter that not only cuts your video files but also edits your videos. When cutting MKV files, you have a playhead that you can move around to select the point from where you want to cut your file.
The software will then cut the selected part and this way you have the part of the video that you wish to preserve. Anything not important will be removed.
Pros:
- MKV video editor
- Cut videos with extreme precision
- Edit audio files
Makemkv
Cons:
- Does not offer advanced editing tools
- A bit difficult for newbies to use
- Some features require the paid version
Download: https://www.nchsoftware.com/videopad/index.html
7. OpenShot
Compatibility: macOS 10.9 and later
OpenShot is one of the rare open-source tools that provide you with exceptional video editing and MKV cutting tools. It helps you trim and slice your videos and offers various video effects as well, and you can add them to your MKV files before or after cutting them.
Pros:
- Easy-to-find MKV video editor
- Split MKV file without much effort
- Support video, audio, and image files
Cons:
- The user interface might feel a bit confusing to the beginners
- Occasionally the tool gets frozen-up
Download: www.openshot.org/
8. Online Video Cutter
Compatibility: Online
Online Video Cutter is a web-based tool that helps you trim your videos from your web browsers. With this tool, the only thing you need to do is upload your video and all the MKV cutting options will be displayed on your screen. You can then pick one of the tools that you want to work with.
Pros:
- Competent MKV trimmer online
- Support for nearly all video formats including MKV
- A few clicks to perform your task
Cons:
- Privacy concerns as you are not sure where your video will go
- It takes time to upload your source MKV file
Try: https://online-video-cutter.com/
9. Clideo Video Cutter
Compatibility: Online
Clideo Video Cutter follows a simple approach to help you cut your videos. It claims to be quickly cutting your files so that you do not need to wait around longer. It is completely web-based meaning you do not even need to install any plugins or extensions in your browser to use it.
Pros:
- Add MKV files from multiple sources
- Extremely clean and organized user interface
- Add fade-in and fade-out effects
Cons:
- Downloading trimmed videos can sometimes take too long
- Only the paid version gives unlimited access
Try: https://clideo.com/cut-video
10. EzGIF
Compatibility: Online
EzGIF is a suite of various tools that let you edit your multimedia content online. It has a tool specifically dedicated to cutting your MKV files, which lets you upload your MKV file either from your computer or from a web URL. Once that is done, you can then start to cut the unwanted parts from your video.
Pros:
- Free MKV splitter online
- Add an MKV file from your computer or URL
- Manually specify timings for trimming the video
- Various other editing options
Cons:
- Too many annoying ads on the interface
- There is no playhead to cut MKV files
- Cutting video takes too long
Try: https://ezgif.com/cut-video
11. Kapwing
Compatibility: Online
Kapwing offers many online tools to let you play around with your video files. It has a tool to cut MKV files as well and you can use it to trim down the unwanted parts from your videos. Once you have uploaded your video to the site, all you need to do is move the markers around and position them in the way you want to cut your video.
A good thing about this tool is that you can use your arrow keys for precision-level cutting. This ensures your videos are trimmed at the exact point you want. Once the trimming is done, you can either save the video or edit it further with the available tools.
Pros:
- Free MKV splitter online
- Extreme precision while cutting MKV files
- Many editing options
Cons:
- There is no option to delete your video from the server after you have downloaded it
- Requires a bit of learning before you can use it
Try: https://www.kapwing.com/tools/cut-video
Conclusion
Regardless of why you want to edit MKV files, there are many MKV cutters in the market to help you accomplish your task.
EaseUS Video Editor should be your ideal choice as it is fast, easy to use, and gets the job done without any hassle. And we gave you a detailed tutorial on how to split MKV files and cut MKV files with this tool in the simplest way. Also, you can pick the best MKV splitter in your opinion.