When your Amazon Firestick first came out the box, chances are it was very snappy and smooth. As you keep using it, it became slower and slower. Also, it started to freeze from time to time. Such kind of occurrence is common. There’s an easy way of fixing this annoyance, and that’s by resetting the system. If you want to know how to reset your Amazon Firestick, then read on as this article will show you multiple ways of doing it.
If you want a quick way of resetting the Firestick, then you’ll like this method. First, you would need to grab the remote control. You will need to push and hold two buttons at once.
Personalize your screensaver. When you’re not actively using your Fire TV device, the. Then, I went in to the settings on my FireTV Stick and changed the screensaver photo album to my newly created 'Blank' album and as soon as the screensaver kicked in I just got a black screen. If you want it to turn on faster than 5 minutes, you'll have to use ADB and connect to your FireTV and manually change some settings. How to change screensaver on firestick Author: Zosebitu Bomege Subject: How to change screensaver on firestick. Can you change the screensaver on firestick. How to change screensaver settings on f Created Date: 1/4/2020 9:37:52 PM. The Great Collection of Free Amazon Fire Wallpaper for Desktop, Laptop and Mobiles. We've gathered more than 5 Million Images uploaded by our users and sorted them by the most popular ones. Follow the vibe and change your wallpaper every day! Step 2: Add Backdrop Sources. Once you've got Google Cast installed, make sure your phone is connected to the same local network as your Android TV device, then open the app and head to the Devices tab. From here, tap the three-dot menu button on the card with your Android TV device, then choose 'Backdrop settings.'
In the upper part of the remote control, there are your arrow buttons for navigation. What you want to do is press the button in the center of the navigation buttons. The second key that you want to press is the play button.
Press and hold the center button and play button at the same time. Hold it for about 10 to 15 seconds. Eventually, the Firestick screen will shut down and will perform a reset.
In most cases, this method is enough to freshen your Firestick. It will likely return to its original state of being snappy and smooth. However, if that doesn’t fix the issue, then you can move on to the second method.
This method will also reset your Amazon Firestick, but it will take more steps. On the upside, this method is a hard reset which will likely fix any persistent issues.
The first step is to grab the remote control. Press and hold the Home button for about 3 to 5 seconds. A menu will pop-up in front of the screen.
You’d want to click “Settings.” Then, click “My Fire TV.” Then, scroll down until you see “Restart” and “Reset to Factory Defaults.”
These two options may work in fixing the issue. However, you may want to do a “Restart” to see if that remedies the problem. It will only do a hard reset, so it’s a lot simpler.
The other option is the “Reset to Factory Defaults.” It’s highly advisable that you only choose this option as a last resort. The reason for this is because this option will revert the Firestick to its original form. And, that means it will wipe everything, including your saved settings, images, and preferences. It’s a very time-consuming option as you will have to set up the Firestick again. On the upside, it will likely fix any problems that you may be experiencing with the Firestick.
How Do I Change Screensaver On Firestick
Attention: Read before you continue
Governments and ISPs across the world monitor their users online activities. If found streaming or browsing content on your Fire TV Stick, mobile or PC, you could get into serious trouble.
Currently, the following information is visible:
- Your IP:
- Your Country:
- Your City:
- Your ISP:

If this is your real information, you need to use a VPN to protect your identity.
We strongly recommend you to get a good VPN and hide your identity so that your online experience doesn’t take a bad turn.
We use IPVanish which is the fastest and most secure VPN in the industry. It is very easy to install on any device including Amazon Fire TV Stick. Also, it comes with a 30-day money-back guarantee. If you don’t like their service, you can always ask for a refund. IPVanish also runs a limited time offer where you can save 74% on your VPN and they allow you to use one account on unlimited devices.
This is a flash sale that can expire at any time!
While this only happens rarely, it’s possible the remote control is not connecting very well to the device. This could cause a plethora of problems. A quick way of forcing the remote to reconnect to the device is by pressing and holding the Home button. Hold it for around 10 seconds. This will tell the remote to reconnect to the device.
It’s also possible that there are glitches that are stored in Firestick’s memory. Even if you do a reset, there’s a chance that this glitch will still be there, and will continue to cause issues. What you can do is try cutting power to the device. Hopefully, by doing that, the memory gets wiped clean and will return to its original state.
How To Change Screensaver On Firestick
What you want to do is unplug the device from the electric outlet. To be sure, don’t unplug the jack that’s powering the device. Instead, trace the cord and unplug it from the wall. You must wait for at least 30 seconds before plugging it back again.
The Firestick device will have a battery inside that will continue to give power to some parts of the system. By waiting for 30 seconds, you’d want the battery to stop powering the system so it can revert to its original state when you finally turn it on.

Like any electronic system, Firestick may manifest a couple of glitches as you keep using it. In most cases, the glitches are just in the software. Hence, a reset will often fix the problem. When you want to reset your Amazon Firestick, you may want to start with Method #1 mentioned above as it can fix most issues. If that doesn’t work, you can continue on Method #2, #3, and #4.
Hopefully, the issues you were experiencing are no longer there. However, if that doesn’t fix the issue, then you may have to do a factory reset. If it still doesn’t fix that, then you may have hardware problems, and you may want to call customer service.
Let us know in the comments if you managed to reset your Firestick device by following these methods!
Amazon Fire TV Stick is one of the most popular streaming devices that you can use in India. With the help of Amazon fire stick you can not only watch your favourite shows on several streaming sites like Hotstar, Prime Video, etc., but if you are having a small media server in your home, you can even use the Amazon Fire TV Stick to watch the shows, or listen to music that is stored in that media server. Most people still have their library of movies and songs on the computers and laptops, but watching a movie or TV show is far better on the Amazon Fire TV Stick, as you can control the playback with the help of a handy remote, which is not the case if you do that on your computer or laptop.
But in order to make your Amazon Fire TV Stick be able to play music and videos on a local media server, you need to download a UPnP client, which can help your Amazon Fire TV Stick streaming media contents from your media server. Apart from movies, TV shows, and music, you can even see the slideshow of the photos, which is stored on the media server, which can also be really cool. So today I will talk about, how you can set up the UPnP client on your Amazon Fire TV Stick and access the contents from your media server right onto your Amazon Fire TV Stick.
So, without any further delay, let’s get started with, how you can set up the UPnP client on your Amazon Fire TV Stick.
Accessing local media files on Amazon Fire TV Stick

Even though you can find the number of UPnP apps available for Amazon Fire TV Stick but I recommend you to go for VLC Media Player for obvious reasons.
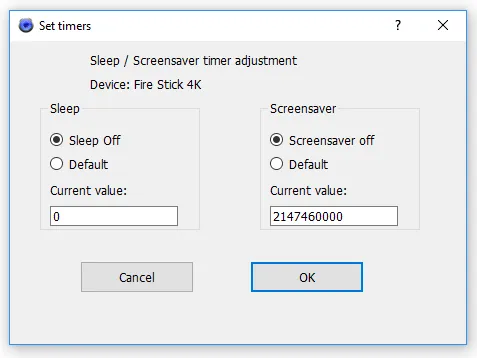
Step 1: Just search for VLC Media Player in the search bar of the Fire TV Stick or you can even call your personal assistant Alexa to take you to the download page of VLC media player for Amazon Fire TV Stick.
Change Default Screensaver On Fire Stick
Step 2: After you have downloaded VLC Media Player on your Amazon Fire TV Stick, just open it. Before you open VLC Media Player, make sure that the media server is turned on and is discoverable.
Step 3: Now open the VLC Media Player on the Amazon Fire TV Stick, navigate down unless you find the ‘Browsing’ tab and when you are there, select ‘Local Network’ and open it.
Step 4: You can find all the discoverable media service that is present on your Local network. For me, it is the ‘My media server’. Just navigate to it and open it.
Here, you can find all the folders to play whatever you want.
You can press the back button multiple times to come back to the home screen of your Amazon Fire TV Stick, or simply tap on the ‘Home’ button for a one-tap solution.
The VLC Media Player is one of the mightiest media players that are available. Besides watching videos on your Local network and listening to music you can even stream online content on the VLC Media Player, which can sometimes be useful if not every time.

Change Screensaver On Firestick
Amazon Fire TV Stick does not have its own memory to download media content in an easy way, and thus, VLC Media Player can actually be used for this purpose and that is why you should keep it downloaded and installed on your Amazon Fire TV Stick. This is going to work for you, no matter which Amazon Fire TV Stick device you are using, as long as you have enough space to download it on your Amazon Fire TV Stick.
Change Wallpaper On Firestick
So, that was all about how you can install the VLC Media Player on your Amazon Fire TV Stick to stream content from your local media server. Do you have any questions? Feel free to comment on the same below.