- Recover Emptied Trash Mac Free
- Recover Emptied Trash Mac Free Version
- Emptied Trash Recovery
- Secure Empty Trash In Sierra
- Recover Emptied Trash Mac Free Trial
Methods to Recover Deleted Files on a Mac Without Software. Here are five methods you can use to try and recover lost or deleted files on your Mac without using data recovery software. The Trash Bin folder, which is usually simply called the Trash, is the first place to look for deleted files on a Mac machine. Need to recover deleted files on Mac? Try Recoverit for Mac:Pro version: version: video provides you with. Option 2: Recover Files from Trash on Mac Approximate time to recover a file: 1 minute Difficulty: Easy. You don’t need special knowledge to use this method. Limitations: Files can’t be recovered from Trash that has been emptied, which can happen either manually or automatically after 30 days. How to Recover Emptied Trash Mac Free (3 Ways)? Like many other users new to this recovery issue, you may be looking for a free way to recover emptied trash on mac. And luckily, we do have free solutions to do a mac trash recovery without installing a 3rd party software, but the premise is, you have backed up the trash files in your external.
Summary
Putting items into Trash is never the ending of permanent or secure deletion. Emptying your Trash on Mac thoroughly is the key. This post lists 6 solutions to empty your Mac Trash, even when the item is in use or locked.
Trash is the trash. It still gives the opportunity to get back the deleted items within it.
Thus, if you really want to delete some items permanently and thoroughly, you need to empty your Trash that won't delete.
That is the point of today, how to empty Trash on Mac.
In this page, you will learn about 6 ways of emptying your Trash on Mac, whether the items you want to empty is in use, or locked.
Protecting your privacy and freeing up space can be done here.
Part 1: How to empty Trash on Mac fast and securely
Getting a fast and secure Trash empty is very easy.
Step 1: Click and hold the 'Trash' icon in the Dock.
Step 2: Select 'Empty Trash' in the popup.
Here, you have finished a fast empty of Trash.
However, in this way, the items just disappear in your eyes, but they files inside are not actually erased. They still occupy the space in the system until they are overwritten by something else.
In another word, the empty data in Trash can be recovered with some data recovery software.
For getting an empty that won't recover, Apple launches Secure Empty Trash.
Secure Empty Trash is an option before Mac El Capitan (Mac OS X v10.6.8).
Step 3: For running Secure Empty Trash, you need to hold down the 'command' key and click 'Trash', and 'Empty Trash' will change to 'Secure Empty Trash'. Just select it.
However, Apple states Secure Empty Trash that the 'Secure Empty Trash' feature may not securely delete files placed in the Trash Description.
They use the word, may.
As a result, it removes the feature in Mac OS X v10.6.8 and later.
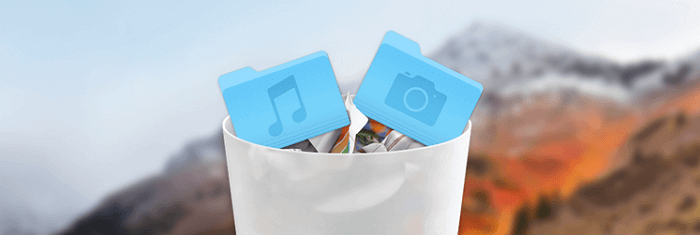
Apple still leaves the permanent empty of Trash on Mac to our users.
Then, how to empty Trash on Mac permanently?
Move the next part to seek for the solution.
Part 2: How to permanently empty Trash on Mac
Here, for getting a permanent empty of Trash on Mac, you need the third-party apps to help you.
Apeaksoft Mac Cleaner is the app exactly.

- It thoroughly and completely empties Trash and stops from being recovered.
- It safely removes junk or unnecessary files from Mac in one click.
- It permanently erases data on all versions of Mac, like Yosemite, El Capitan, High Sierra, Mojave, etc.
- It cleans email attachments, system log/cache files, unneeded iTunes backup and unnecessary app localization.
- It scans and removes large and old files quickly.
- It duplicates videos, music, images, documents and other data on Finder.
- It can help you uninstall not commonly used apps to free up more space.
- It cleans Mac cache histoy, download history/files, search logs, cookies, login longs, etc. on Safari to protect your privacy.
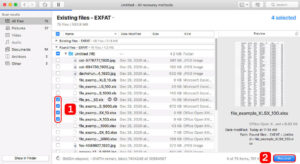
Get the steps to use it to empty your Trash permanently.
Step 1: Run Mac Cleaner
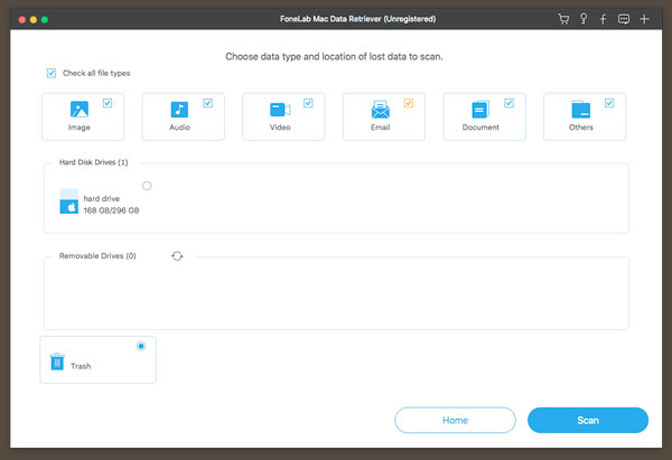
Free download, install and run this software on your Mac. It will detect your Mac system status automatically, where you can view all data type and basic information about Mac.
Step 2: Scan data
In the main interface, select the data that you want to empty in Trash from the left pane, and 'Scan' to scan the data selected. The scanning process will take a while.
Step 3: Clear data permanently
When the scanning process ends, you can see the selected items displayed in such categories as like 'Videos', 'Music', 'Images', 'Documents' and 'Other'. Checkmark them and click 'Clean' to clear the data permanently.
Step 4: Check empty
After the empty process is complete, you can download Mac data recovery programs to check if they can recover.
Part 3: Force empty Trash on Mac when data are in use or locked
The above two ways enable you to empty Trash normally. However, when you get the following message pop-ups when you intend to empty Trash, you need to turn to the following 4 solutions for help.
'This operation can't be completed because the item XX is in use.'
'The operation can't be completed because an unexpected error occurred (error code -8003)'.
Or error code – 8072/50/43/36, etc.
Force empty Trash on Mac with Option key (Data locked)
Option is magic when you want to empty Trash which contains locked data.
Step 1: Press and hold the Trash icon in the Dock. The context menu for Trash will display.
Step 2: Press and hold the 'Option' key or the 'Shift' option keyboard combination, and select 'Force Empty Trash'.
Then the locked files will be overridden. Check this post if you want to delete downloads on iPhone.
Force empty Trash in Safe Mode (data are in use)
If your Mac says that the file is in use, and you cannot empty Trash, you can take the following measures:
- 1. Quit any app that may be using the file, then empty Trash.
- 2. Restart your Mac, because the files may be used in a background process.
- 3. Start up Mac in Safe Mode.
Step 1: Open or restart Mac, and press 'Shift' and you will see Apple logo in the screen.
Step 2: Release Shift until you see the log-in screen in the progress bar.
Then you can empty your Trash directly.
For exiting Safe Mode, you just need to restart your Mac normally.
Force empty your Trash on Mac with Terminal app (code error)
When you receive the failure message of emptying Trash, and cannot fix it with the above methods, you should try Terminal app.
Recover Emptied Trash Mac Free
Terminal allows you to modify your Mac in ways you can't reverse, so you just think twice before doing it. Otherwise, you just follow the second method in part 2 to take the third-party app to help you fix the problem.
Step 1: Go to Macintosh HD > Applications > Utilities to open Terminal.
Step 2: Type 'sudo rm –R', leave a space after R, and do not hit Enter.
Step 3: Open Trash app, and select the files and folders that you want to empty, drop and drop them into 'Terminal' and the path of each file and folder will display in the Terminal window.
Step 4: Hit 'Enter' and Mac will start emptying the files and folders in Trash.
The process will take minutes, and you just need to wait patiently.
Empty Trash by repairing Mac disk (unknown reasons)
If you still cannot delete Trash data, then you can repair your Mac and empty Trash.
This way is recommended by Apple.
Step 1: Enter Recovery mode on Mac by holding down Command-R while Mac opens or restart.
Step 2: In the 'macOS Utilities' window appears, select 'Disk Utility' and click 'Continue'.
Step 3: Select the disk that contains the file that you want to delete. Then use 'First Aid' feature of 'Disk Utility' to repair that disk.
Step 4: Exit Disk Utility, then restart your Mac to empty the Trash.
Still, there are other reasons for failing to empty Trash like insufficient privileges, System Integrity Protection, etc. you need to turn to Apple's official site for help.
Part 4. FAQs of Emptying Trash on Mac
1. How to always secure Empty Trash on Mac?
First, you need to enter the Finder Preferences options, accessible by either going to the Finder menu and selecting Preferences', or by hitting Command+ within anywhere in the Mac Finder. Then, navigate to Advanced and click the checkbox next to Empty Trash Securely' to enable secure file deletion through the Trash, and then close out of the Finder Preferences.
2. What should I do when I can’t delete files or Empty Trash on Mac?
If you can't delete the files or empty trash on Mac, you could start up from macOS Recovery by holding down Command-R while your Mac starts up. When the macOS Utilities window appears, select Disk Utility and click Continue. In Disk Utility, select the disk that contains the file that you want to delete. Then use the First Aid feature of Disk Utility to repair that disk. Then, quit Disk Utility, and restart your Mac and empty the Trash.
3. Where is trash on Mac terminal?
Trash is located on the Dock of your macOS Desktop. No matter whether your Mac is running on macOS Mojave and later, you will always find the Trash at that exact location.
4. How to Force Empty Trash in macOS 11?
First, press and hold the mouse button on the Trash icon in the Dock. The context menu for Trash will display. Then, you need to press and hold the Option key. Here select Empty Trash from the context menu for Trash. In the end, release the Option key.
Recover Emptied Trash Mac Free Version
Conclusion
Emptied Trash Recovery
Here we come to the ending of this page.
Secure Empty Trash In Sierra
This page focuses on 6 solutions to help you to empty your Trash on Mac. You can follow the step-by-step guide to make settings and empty Trash directly. Still, you able to use third-party app to get Trash emptied permanently and safely and free up space.
Recover Emptied Trash Mac Free Trial
If you have any advice, just leave your comments below.